实现多用户同时远程windows服务器
知识问答作者:U大使日期:2021-01-25点击:306
如何实现多用户同时远程windows服务器
提示:本教程仅限用于windows server R2 2012、2016、2019的系统
首先左下角点击win窗口按钮,找到服务器管理器
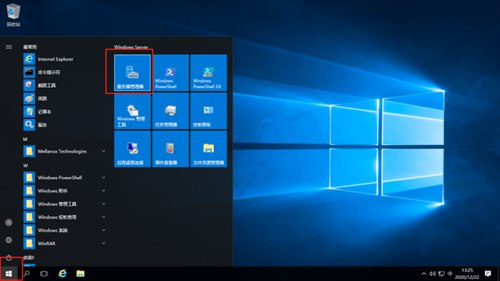
点击管理中的添加角色和功能
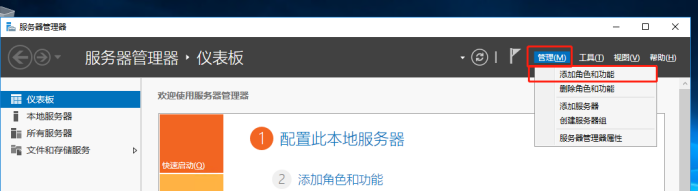
一直下一步到服务器角色,点击远程桌面服务器,点击下一步
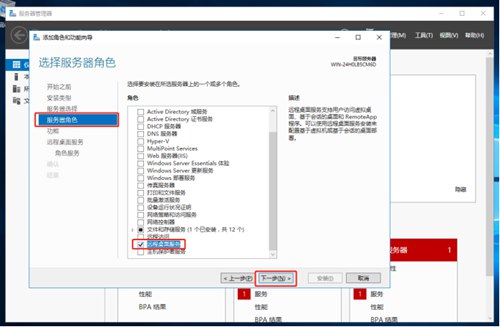
一直下一步到角色服务中,点击远程桌面会话主机与远程桌面授权,若弹出提示则点击添加功能,然后点击下一步
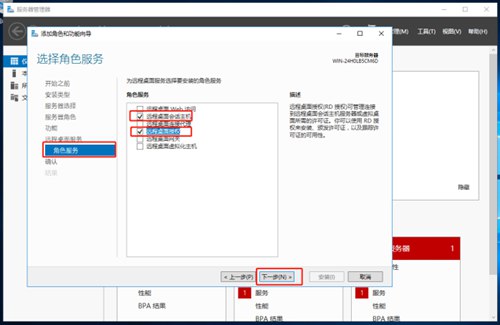
点击安装
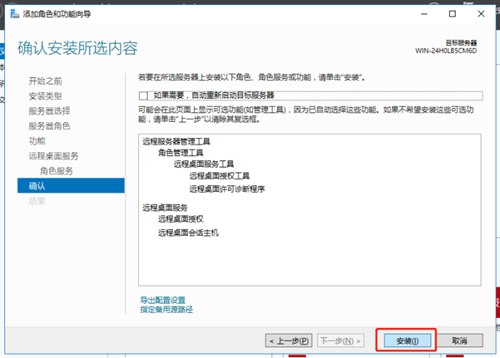
安装成功后点击关闭
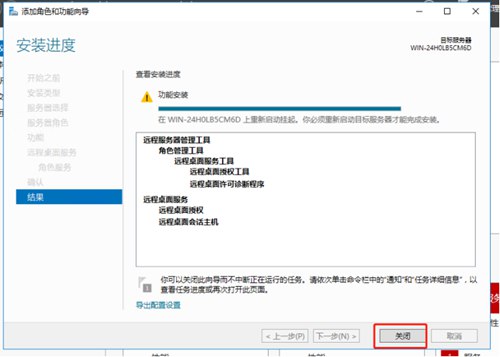
按照提示重启服务器,然后过2-3分钟重新远程服务器
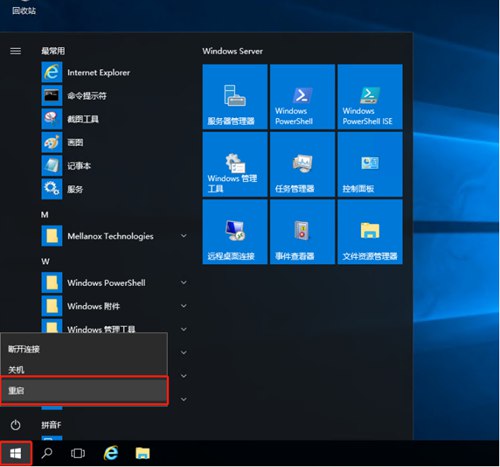
再次打开服务器管理器,找到工具中的Remote Desktop Services,点击远程桌面授权管理器
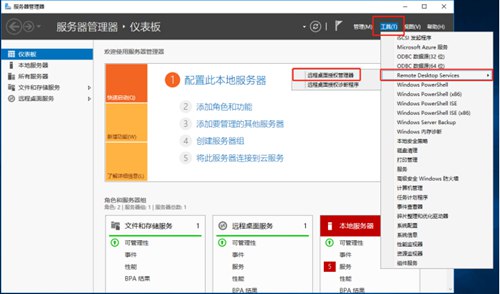
右键点击激活服务器
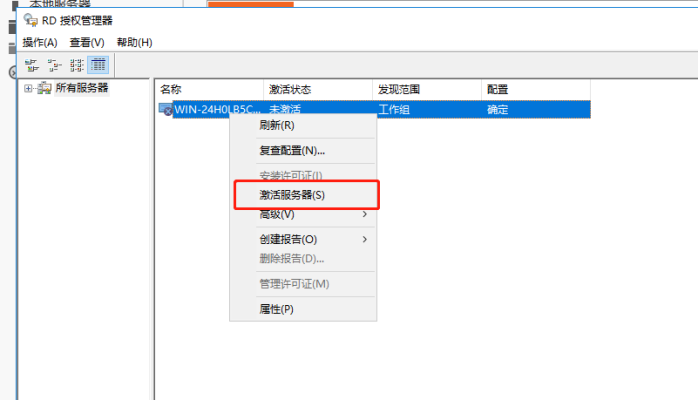
打开后点击下一步,出现此界面,点击下拉列表选择Web服务器
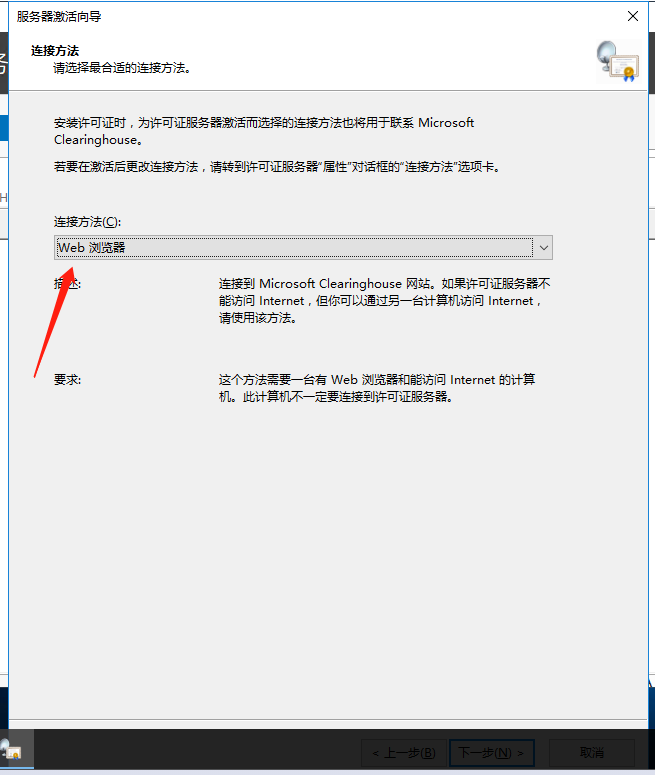
如图所示,复制产品ID,并打开网址
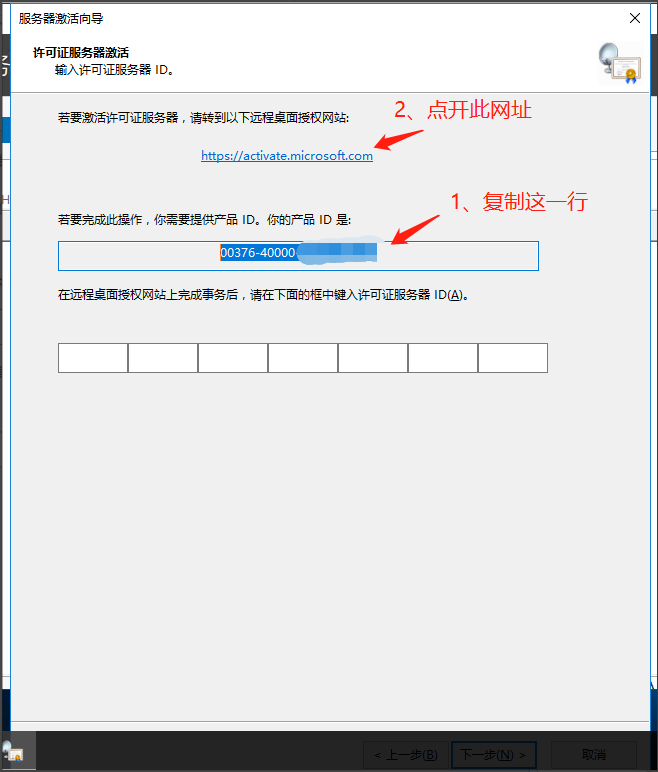
按照提示进行操作
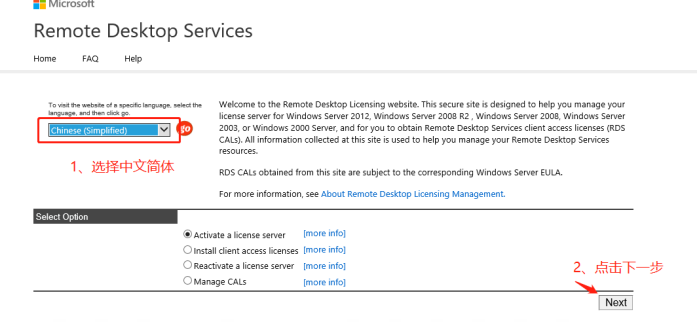
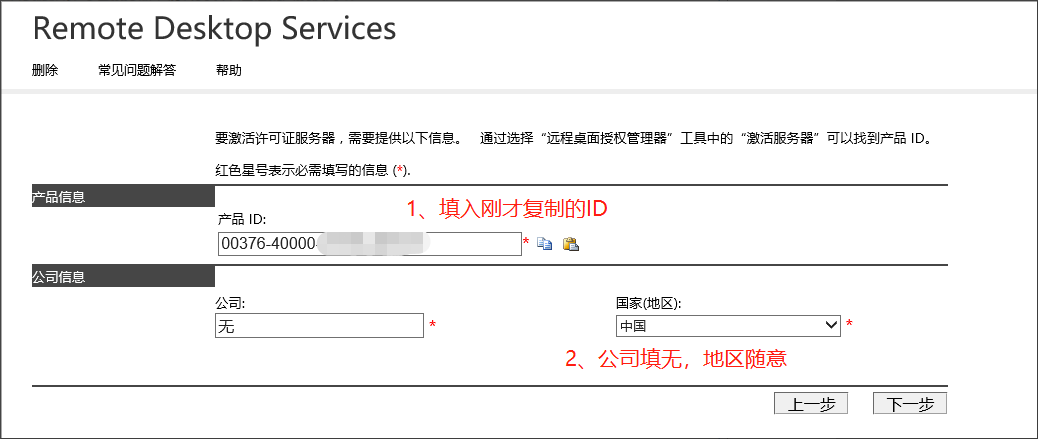
复制许可证服务器ID,然后点击是
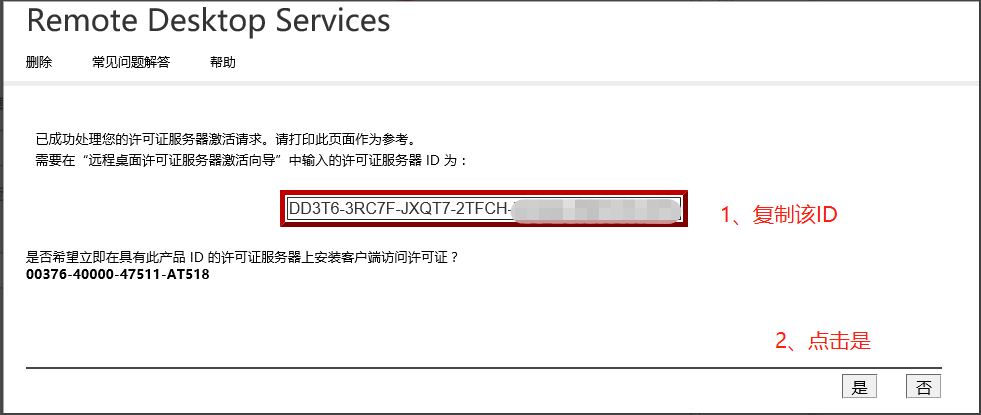
把许可证服务器ID填入到一开始的界面框中,点击下一步
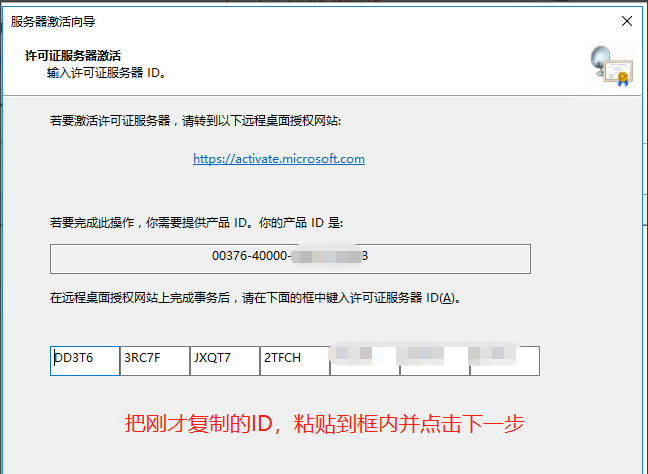
取消“立即启动许可证安装向导”,并且点击完成
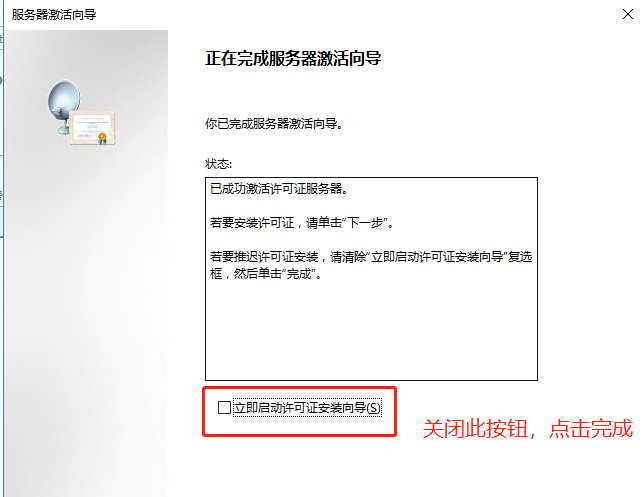
此时显示许可证服务器处于激活状态
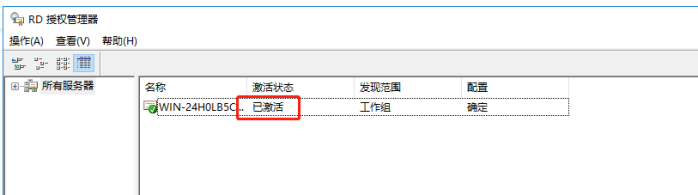
win+R出现运行,输入gpedit.msc
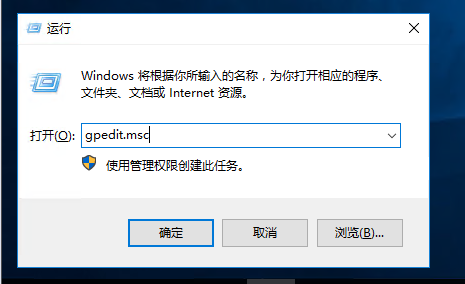
选择计算机配置-管理模板-windows组件-远程桌面服务-远程桌面会话主机
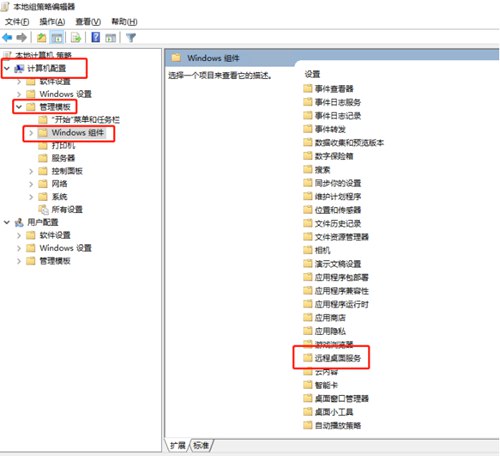
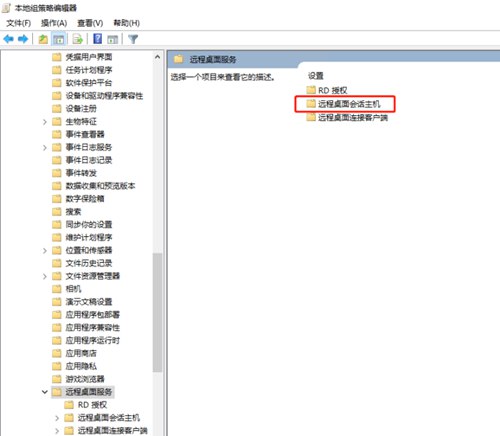
选择连接
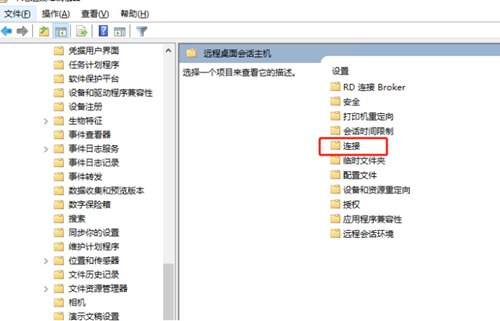
打开“限制连接的数量”
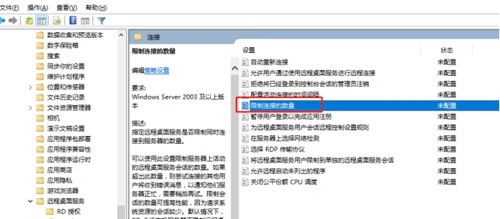
选择已启用,输入最大可以同时远程的连接数
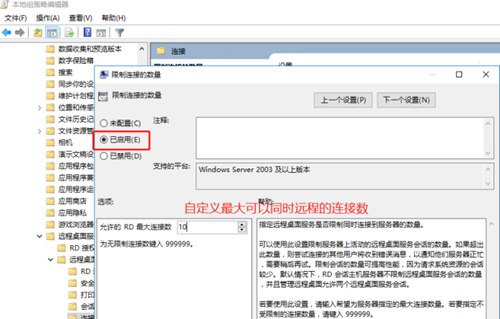
左侧找到“授权”文件夹,点击“使用指定的远程桌面许可证服务器”
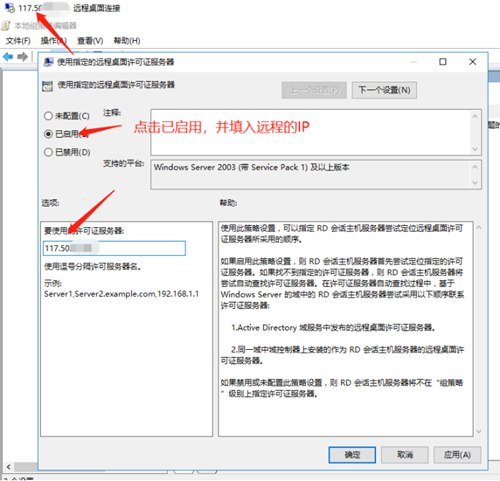
点击已启用,并填入服务器的外网IP,点击确定
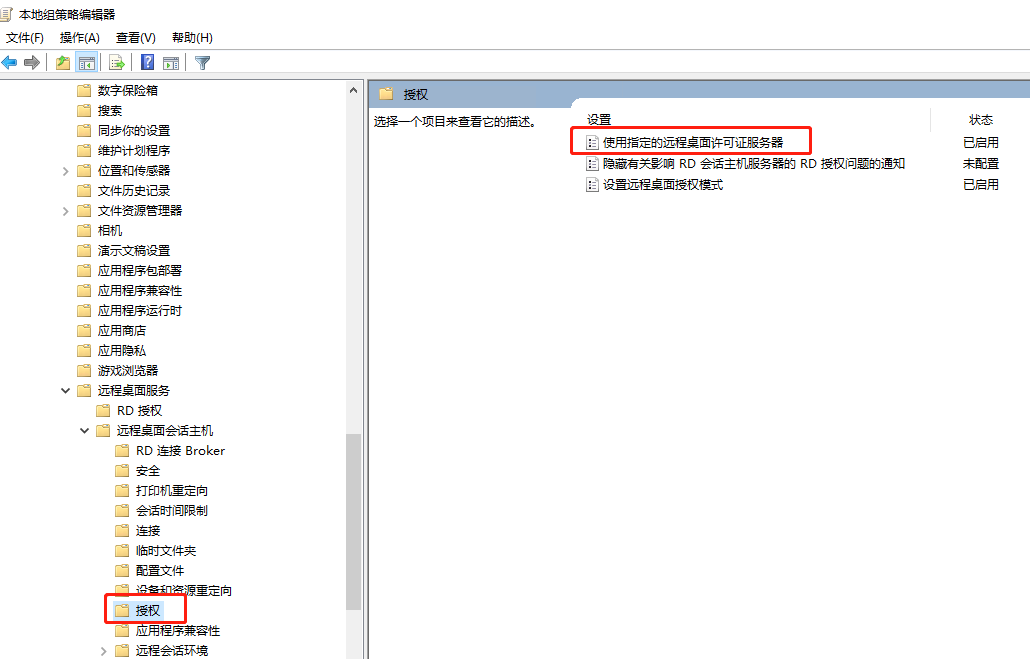
打开“设置远程桌面授权模式”
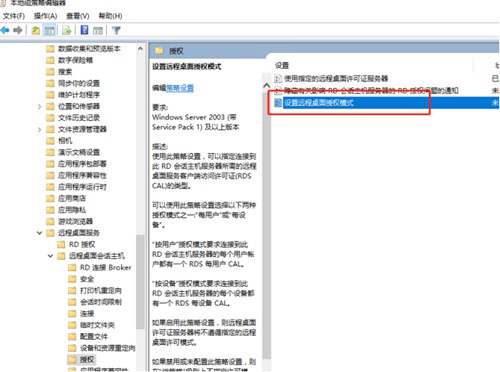
点击已启用,并且下拉列表切换成“按用户”
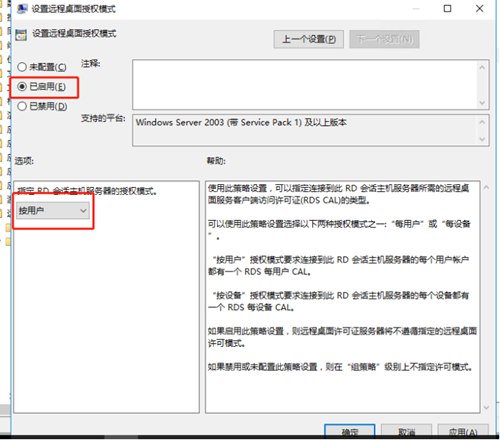
会到“连接文件夹”,点击“将远程桌面服务用户限制到单独的远程桌面服务会话”
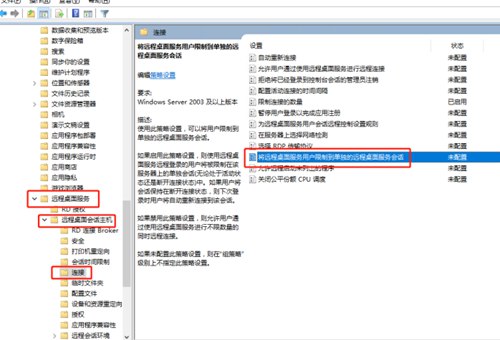
设置为“已禁用”
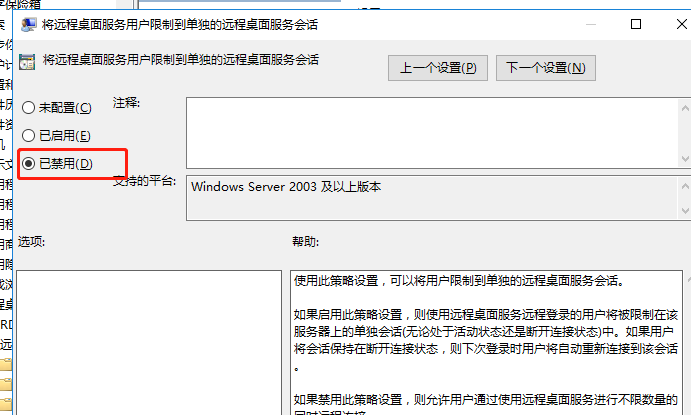
最后使用cmd更新一下组策略,输入“gpupdate/force”
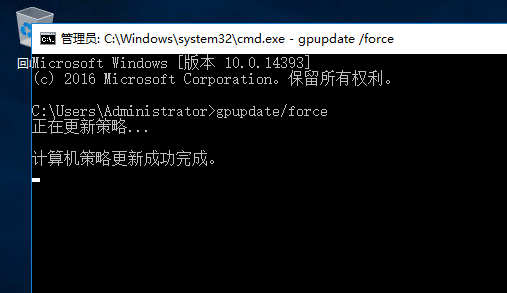
此时即可多人同时登陆同一个服务器了
levee 2020-12-23 Hello Worldmark一下
学习了 我也去试试 顺便问一下 填写外网ip的那一步能填写内网ip吗 没有外网ip的说
学习了
asd